SolidRunのIntelチップを搭載したSolidPCが購入できるようになりました。
SolidPCの詳細の日本語情報については、PetapicoShopの”Intel SolidPCの情報”を参照してください。

この程、SolidPCにWindows 10をインストールして正常に使用することができましたので、インストールに必要なもの、インストール手順について説明したいと思います。
1. 用意したもの
今回、SolidPC本体やキーボード、マウス、液晶ディスプレイ、HDMIケーブル、LANケーブル等、通常のPCに最低限必要なもの以外として、USBメモリとM.2 (Type2242)のSSDを用意しました。
1) M.2 (Type2242)のSSD
これは、SolidPCの裏面のスロットに挿して、Windows 10の起動ディスクにするためのものです。
(microSDカードをWindows 10の起動ディスクにすることはできません。Ubuntu等のLinuxならSDカードからのブートも可能です。)
今回はTranscendのSATA III 6Gb/s M.2 SSD 32GB (型番:TS32GMTS400)を使用しました。

2) USBメモリ 8GB以上
これは、Windows10のインストール用メディアとして使用します。
(通常のインストール用DVDでは、SolidPCにUSB接続しても認識されないと思います。)
それから、Windows 10の有効なプロダクトキーを持っている方は、そのキーを確認してください。プロダクトキーがない方は、Windows 10インストール作業中にライセンス購入をすることになります。
2. SolidPCにWindows 10 をインストールするための準備
USBメモリをWindows 10インストールメディアにすることと、M.2 (Type2242)のSSDをSolidPCに取り付けることが必要です。
2.1. USBメモリをWindows 10インストールメディアに
まず、Windows 10インストーラのISOイメージを作成します。
MSDNサブスクリプション会員の方は、MSDN サブスクライバー ダウンロードのページからISOファイルをダウンロードしてください。
それ以外の方で、既にWindows (Windows 7以上)がインストールされているPCをお持ちでしたら、Microsoftが公開しているMediaCreationToolを使って、ISOファイルを作成することができます。
今回は、MediaCreationToolを使うことにします。最初に、MediaCreationToolをダウンロードしましょう。
https://www.microsoft.com/en-au/software-download/windows10
のページの[Download tool now]ボタン・クリックしてください。MediaCreationTool.exeのダウンロードが開始されます。ダウンロードが完了したら、MediaCreationTool.exeを実行してください。
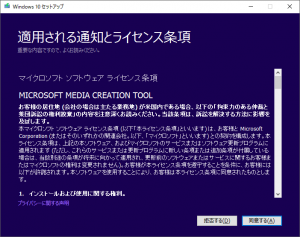
1) [同意する]をクリックしてください。
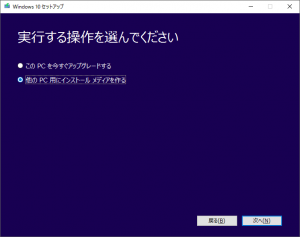
2) “他のPC用にインストールメディアを作る”を選んで [次へ]をクリックしてください。
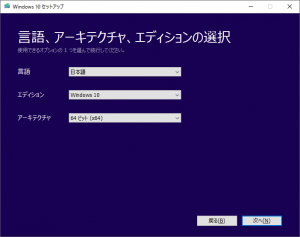
3) エディションは”Windows 10″を選択して、アーキテクチャは”64ビット(x64)を選択して[次へ]をクリックしてください。
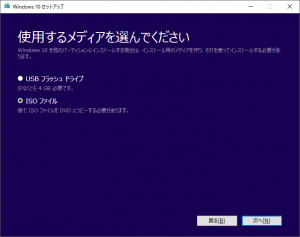
4) “ISOファイル”を選択して[次へ]をクリックしてください。(“USBフラッシュ ドライブ”は選択しないでください。このツールを使ってUSBにISOイメージを焼いたものはSolidPのBIOSCでブートメディアとして認識できません。少なくとも2017/03/05現在までのSplidPCのBIOSでは認識しません。)
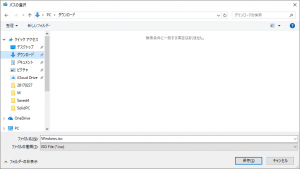
5) “Windows.iso”を保存するフォルダを決めて[保存]をクリックしてください。
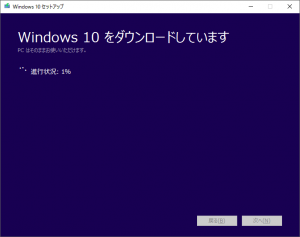
6) ダウンロードが始まりますので、終了するまで気長に待ちましょう。
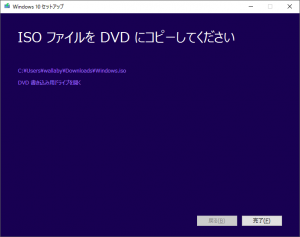
7) この画面に切り替わったら[完了]をクリックしてください。
8) 次に、今ダウンロードしたWindows.isoをUSBメモリに書き込みます。USBに書き込むアプリはRufusを使います。
https://rufus.akeo.ie/
からダウンロードできます。USBメモリをWindows PCに挿して、rufus-2.12.exeを実行してください。
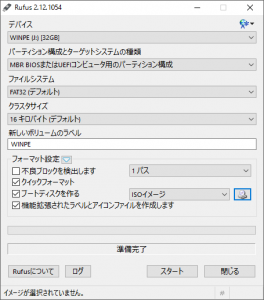
9) “クイックフォーマット”,”ブートディスクを作る”にチェックを入れて、[ISOイメージ]を選択してください。その右のボタンをクリックするとISOイメージファイルが選択するファイルセレクションボックスが表示されます。
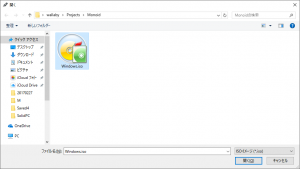
10) 先程ダウンロードしたWindows.isoファイルを選択して[開く]をクリックしてください。
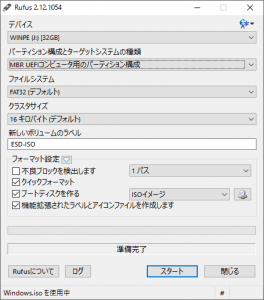
11) [パーティション構成とターゲットシステムの種類]は、デフォルトでは
[MBR BIOSまたはUEFI-CSMコンピュータ用のパーティション構成]
となっていますが、これを選んでしまうと、SoildPCのBIOSはブートメディアとして認識できません。
[MBR UEFIコンピュータ用のパーティション構成]を選択してください。
(先程のMediaCreationToolで”USBフラッシュ ドライブ”を選択したときは、ここで[MBR BIOSまたはUEFI-CSMコンピュータ用のパーティション構成]を選択したのと同等のメディアを作成するようです。)
[スタート]をクリックしてください。
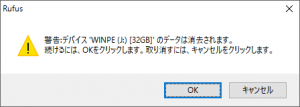
12) [OK]をクリックしてください。
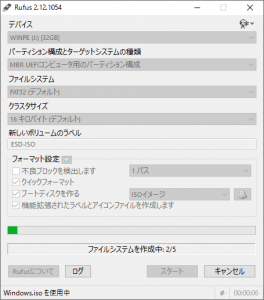
13) USBはの書き込みが始まります。
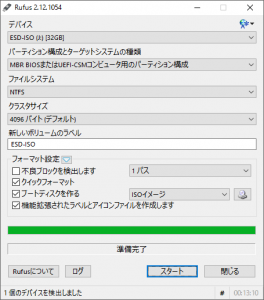
14) 書き込みが終了したら[閉じる]をクリックしてUSBメモリを取り外してください。これでUSBインストーラの準備は終了です。
2.2 SolidPCにM.2 SSDを取り付け
SolidPCのカバーを取り外します。
さらに裏のネジも全て外して、基板を取り外します。基板の裏面にSSDを挿すコネクタがあります。

ここにSSDを取り付けてください。

これで準備ができたので、元通りにカバーを付けてください。
3. SolidPCへのWindows 10インストール
それでは、SolidPCにWindows 10をインストールしましょう。
1) SolidPCにキーボード、マウス、HDMIケーブルで液晶ディスプレイ、LANケーブルでインターネット接続し、先程作成したUSBインストーラ・メディアを挿して電源ケーブルを接続してください。Powerボタンを押して、電源をONにしてください。
最初の電源投入時には、したのようなブート・メディア選択画面が表示されると思います。表示されないときは、Powerボタンを押した直後にキーボードから[F7]キーを入力すると、ブート・メディア選択画面が表示されます。
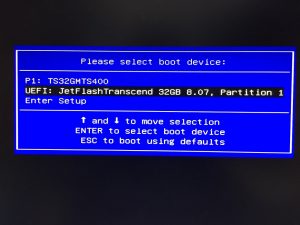
2) 先程作成したUSBインストーラ・メディアを選択して[Enter]キーを押してください。Windowsのロゴが表示されてインストールが始まります。ここからは基本的に通常のWindowsのインストールと一緒です。以下は、注意したほうがよさそうな点のみを記述しておきます。
3) “Windwosのライセンス認証”のページでは、プロダクトキーをお持ちならば、それを入力してください。そのときには必ずインターネット接続した状態で行ってください。プロダクトキーがない時は、[スキップ(S)]ボタン、あるいは、”プロダクトキーがありません(I)”をクリックして、ここではスキップしておきます。(勿論、プロダクトキーがある方もここでスキップして、Windowsの動作確認後にライセンス認証をおこなうこともできます。)
4) “インストールするオペレーティングシステムを選んでください”と表示されたら、有効なプロダクトキーと同じエディションを選択してください。お手持ちのプロダクトキーと異なるエディションを選んだときは、後で新規にライセンス購入しなければならないことがあります。
5) “インストールの種類を選んでください”の画面では、”カスタム:Windowsのみをインストールする(詳細設定)”を選択してください。
6) “Windowsのインストール場所を選んでください”の画面では、”ドライブ0の割り当てられていない領域”(これがSSDになります)を選択してください。
7) “自分用にセットアップする”の画面では、Microsoftアカウントを使ってログインするときは、ここで設定してください。SolidPCだけのローカルアカウントを使用したいときには、ここで[この手順をスキップする]をクリックしてください。すると、”このPC用のアカウントの作成”画面でローカルアカウントが作成できます。
8) 無事にインストールが完了したら、USBメモリを取り外して再起動してください。自動的にWindows 10が起動することと思います。ブートしないときはSolidPC起動時に[F7]でブートメディア選択メニューを表示してWindowsを選択してください。
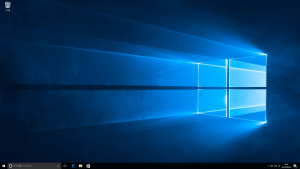
9) ここからは、インストール時にライセンス認証しなったときに、あとからライセンス認証する方法について記します。
エクスプローラーを起動します。
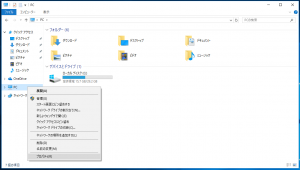
10) [PC]のところで(右)クリックでメニューを表示して[プロパティ]を選択してください。
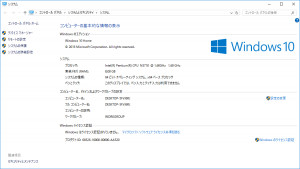
11) コントロールパネルのシステム画面が表示されますので、”Windowsのライセンス認証”をクリックしてください。
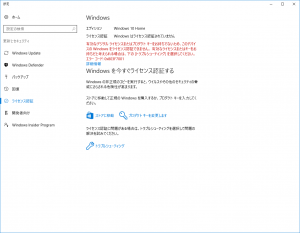
12) プロダクトキーをお持ちの方は、”プロダクトキーを変更します”を選択してください。新規にプロダクトキーを購入する場合は”ストアに移動”してプロダクトキーを入手してください。以下、”プロダクトキーを変更します”をクリックしたときの動作を記します。
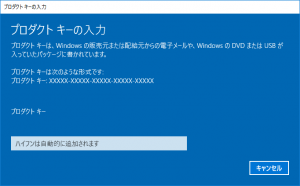
13) プロダクトキーを入力してください。
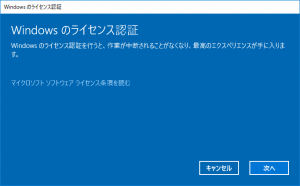
14) 有効なプロダクトキーを入力すると認証が始まります。
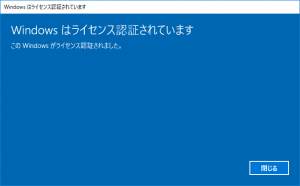
15) 正常に認証ができたら[閉じる]をクリックします。
16) 一度、コントロールパネルのシステム画面を閉じて、再度、このウィンドウを表示させると下のようにプロダクトIDが正しく表示されます。
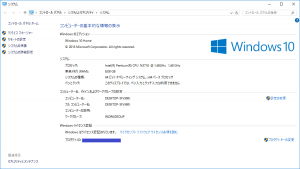
これで、Windows 10のインストールは完了です。
One thought on “SolidPCにWindows10 Homeをインストール”